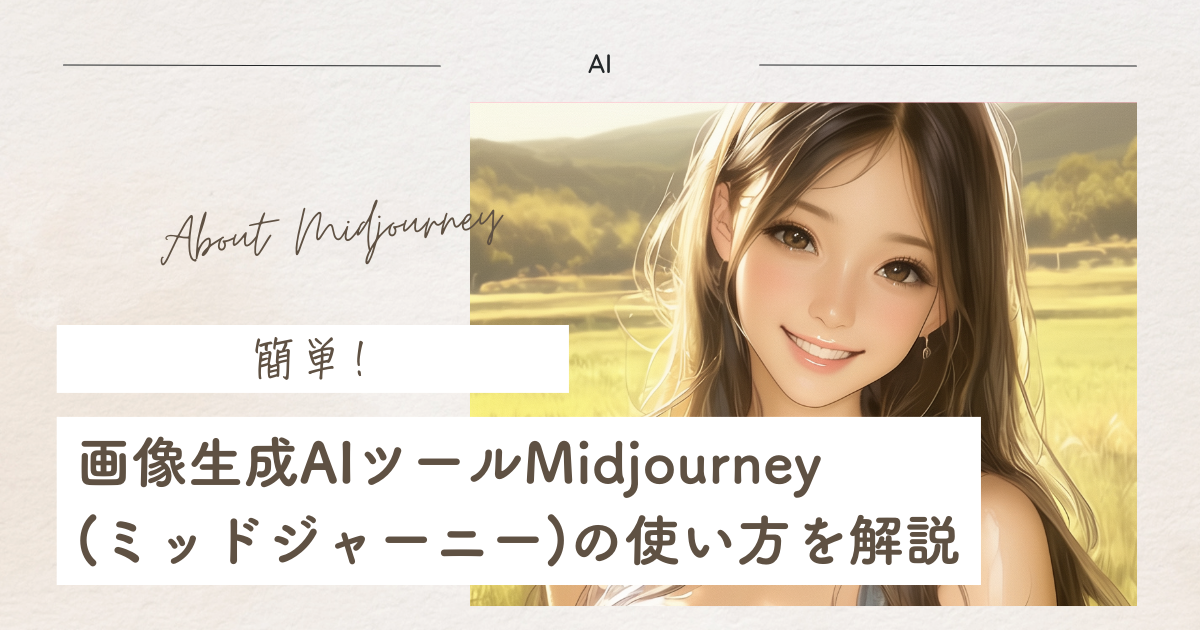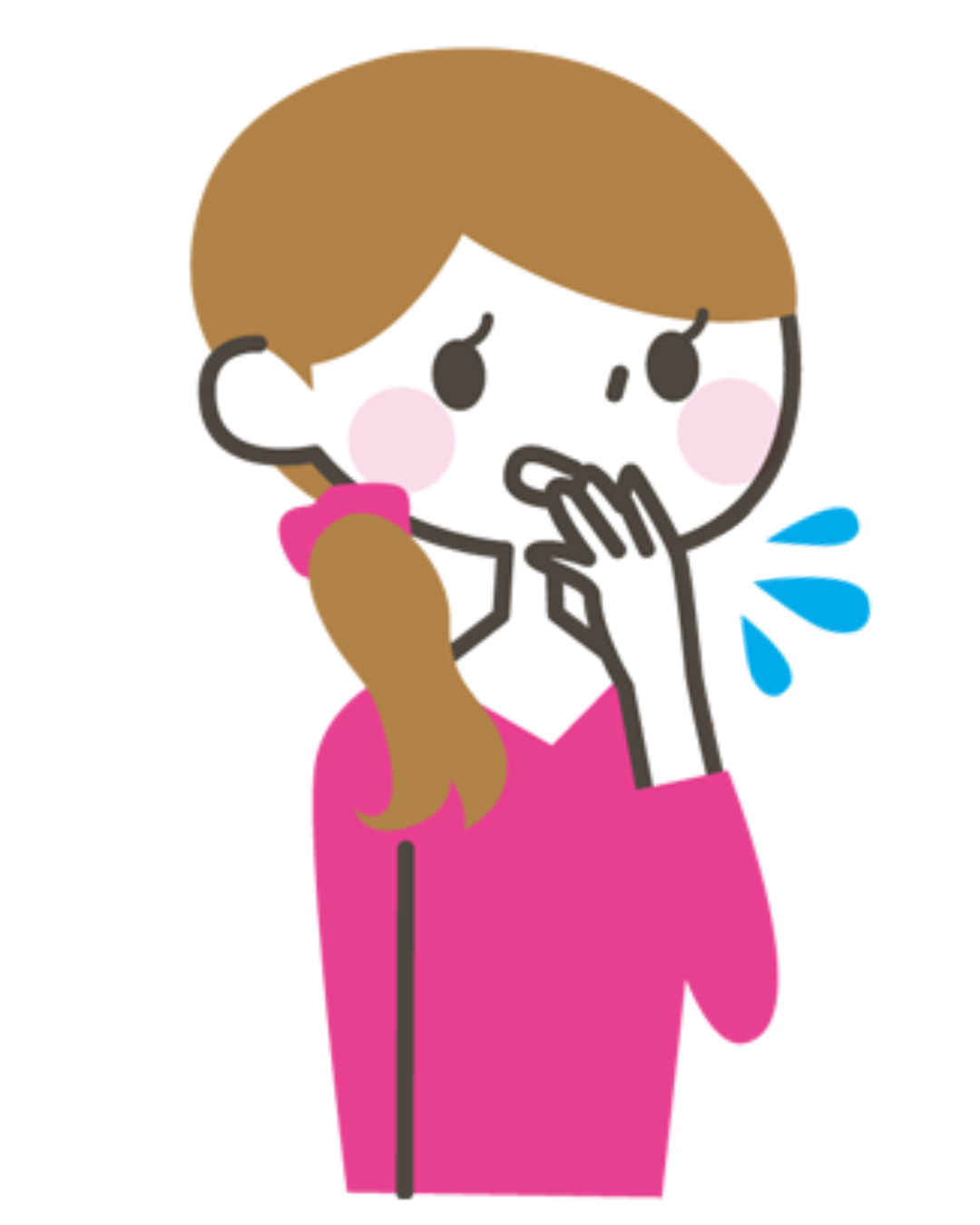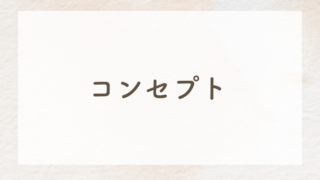こんにちは、ゆきです!
ChatGPTを皮切りに、AIに対する注目は日々高まりつつあります。
また、近年はチャット形式のAIだけでなく、画像生成AIが注目されていますよね。
画像生成AIとは、テキストで指示(コマンド)を出すだけで、画像を生成してくれるAIです。
近年注目を集めている画像生成AIの1つに、Midjourney(ミッドジャーニー)というツールがあります。
そこで今回は、Midjourneyの使い方をはじめ、登録方法やプランについても紹介します。
Midjourneyについて使い方などを知りたいという方は、ぜひ参考にしてみてください!
【画像生成AI】Midjourneyとは?
 Midjourneyの特徴は、一瞬でクオリティの高い画像を作ることができることです。
Midjourneyの特徴は、一瞬でクオリティの高い画像を作ることができることです。
Midjourneyは画像生成AIの指示する文章(プロンプト)のコツさえ掴めば、スマホでも簡単に画像生成が可能です。
※ちなみに本ブログのアイキャッチ画像(表紙)に使用している画像や上記の画像はすべてMidjourneyで作成した画像です。
Midjourneyは無料でできる?料金プランは?

Midjourneyを利用する場合は有料プランを契約する必要あり
結論からお伝えすると、Midjourneyを利用したい場合は、有料プランを契約する必要があります。(2024年6月現在)
ただ、有料だからこそのクオリティの高さやMidjourneyで作成した画像は自由に使用できる(一部制限あり)など、活用する人にとってはとても価値のあるツールなので、気になる方は1ヶ月使用してみる、など試してみてみるのもおすすめです。
4つの有料プラン
Midjourneyでは、4つの有料プランが用意されています。(2024年6月現在)
| プラン名 | 月額料金 | 年間料金 (月額換算) |
Fast GPU 時間 |
その他の特徴 |
|---|---|---|---|---|
| Basic | $10 | $96 ($8/月) |
3.3時間/月 | Direct Messagesでの単独作業可能 |
| Standard | $30 | $288($24/月) | 15時間/月 | Direct Messagesでの単独作業可能 |
| Pro | $60 | $576($48/月) | 30時間/月 | Stealthモード利用可能 Direct Messagesでの単独作業可能 |
| Mega | $120 | $1152($96/月) | 60時間/月 | Stealthモード利用可能 Direct Messagesでの単独作業可能 |
一番安価なプランはBasic Planで、月に$10(日本円にすると2,000円弱)で利用できます。
プランによって1ヶ月に生成できる枚数に制限があるため、より多く・より早く画像を作成したいという場合には上のグレードのプランを利用することがおすすめです。
また、Pro Plan以降になると、プロンプトを隠すことができる「Stealth(ステルス)モード」が利用できる点が大きなメリットです。
「Stealth(ステルス)モード」とは、生成した画像のプロンプト(入力した指示や説明文)を他のユーザーに見えないように隠すことができます。(というのも、画像生成すると他の人にプロンプトが公開されるのです)
「Stealth(ステルス)モード」がおすすめ♪
特に、クリエイティブな作業を行っている専門家の人や、独自のアイデアを持っているアーティストにとっては、他人にプロンプトを見られたくない場合があるため、この機能は非常に有用!
自分のアイディアを盗まれたく無いようなクリエイティブなお仕事をしている専門家以外の人は、Basic Planを1ヶ月契約・使ってみることがオススメ!
【3分】Midjourney(ミッドジャーニー)の登録2ステップ
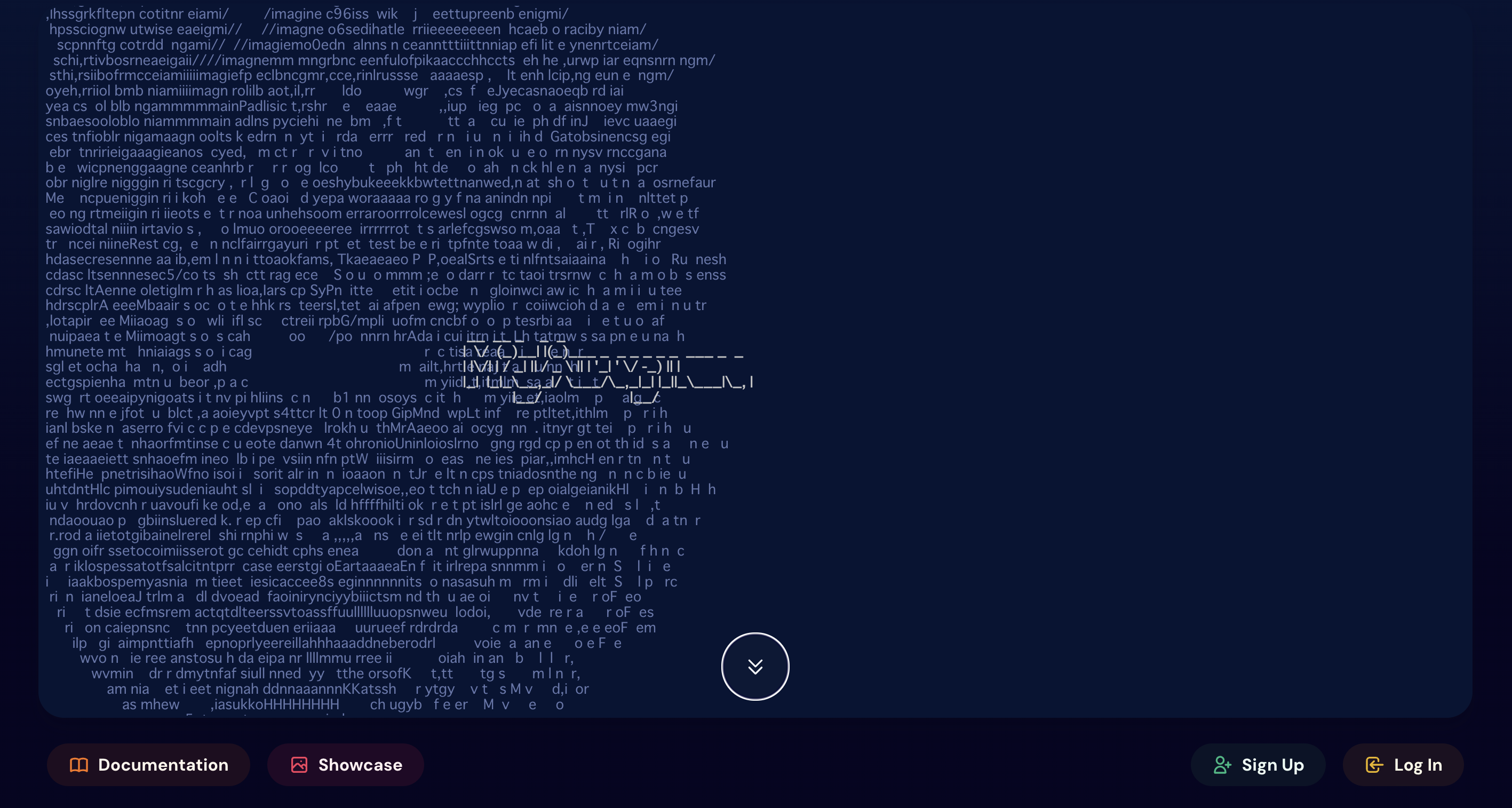 Midjourneyの登録手順を解説します!手順は簡単で、ほんの3分で利用できますので気になる方はぜひ登録してみてくださいね。
Midjourneyの登録手順を解説します!手順は簡単で、ほんの3分で利用できますので気になる方はぜひ登録してみてくださいね。
ステップ1|Discordに登録・ログインする
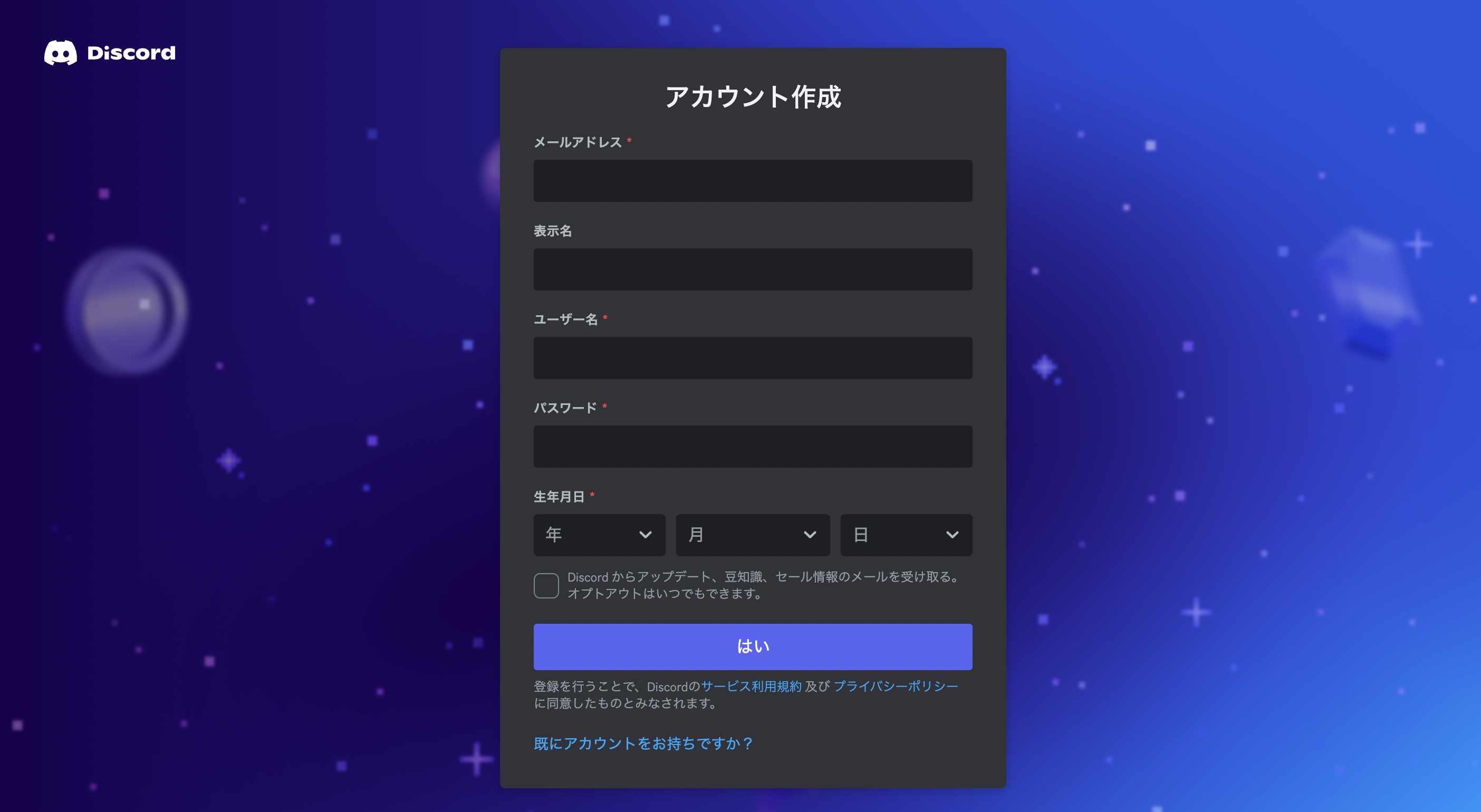 まずは、Discord(ディスコード)に登録し、ログインします。
まずは、Discord(ディスコード)に登録し、ログインします。
Discord(ディスコード)とは
アメリカで開発されたボイス・ビデオ・テキストコミュニケーションサービス。
便利なアプリとして、全世界で利用されています。
Discordのアカウントは、公式サイトから登録できます。
メールアドレスやパスワードなどの必要情報を入力することで、簡単に作成できます。
アカウントの作成が完了したら、Discordにアクセスします。
ここまで進んだら、ひとまずDiscordはそのままにして、Midjourneyの登録を行います。
ステップ2|Midjourneyのサイトにアクセスして招待を受ける
Midjourneyを利用するには、Discordだけでなく、Midjourneyへの登録も必要です。
Midjourneyの公式サイトからMidjourneyのアカウントを作成しましょう。
アカウントを作成し、右下の「Log in 」からログインをします。
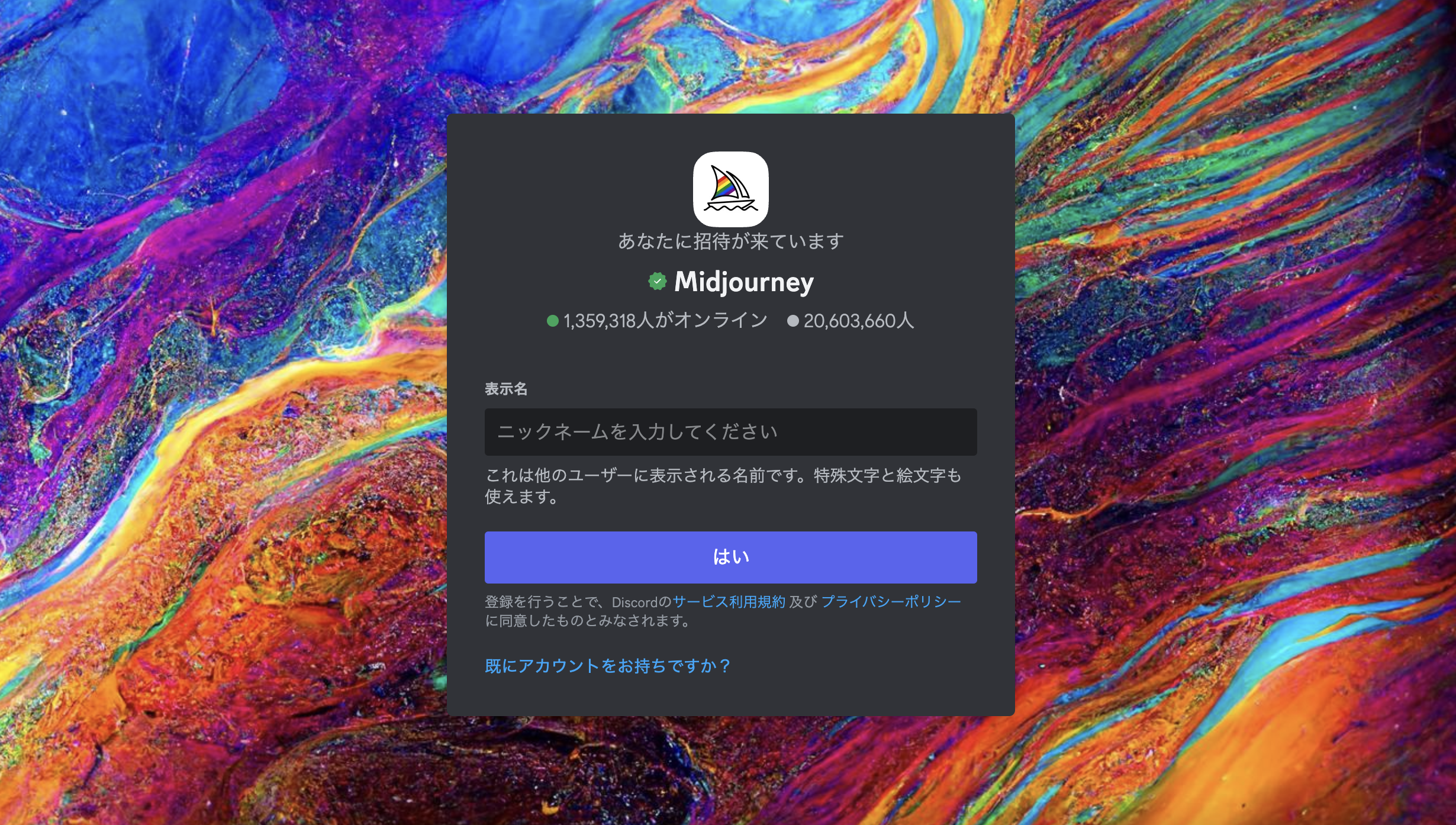 Discordから「あなたに招待が来ています」という画面が表示されるのでクリックします。
Discordから「あなたに招待が来ています」という画面が表示されるのでクリックします。
Midjourneyのチャット画面へと遷移されたら、登録が完了!
Midjourneyを利用することができます。
Midjourneyの使い方
1.プランを選択する
Midjourneyは無料プランでは画像生成が利用できないため、有料プランに登録する必要があります。(2024年6月現在)
有料プランへの移行は、こちらのページから下記の左下のマークより有料プランへの移行手続きができます。
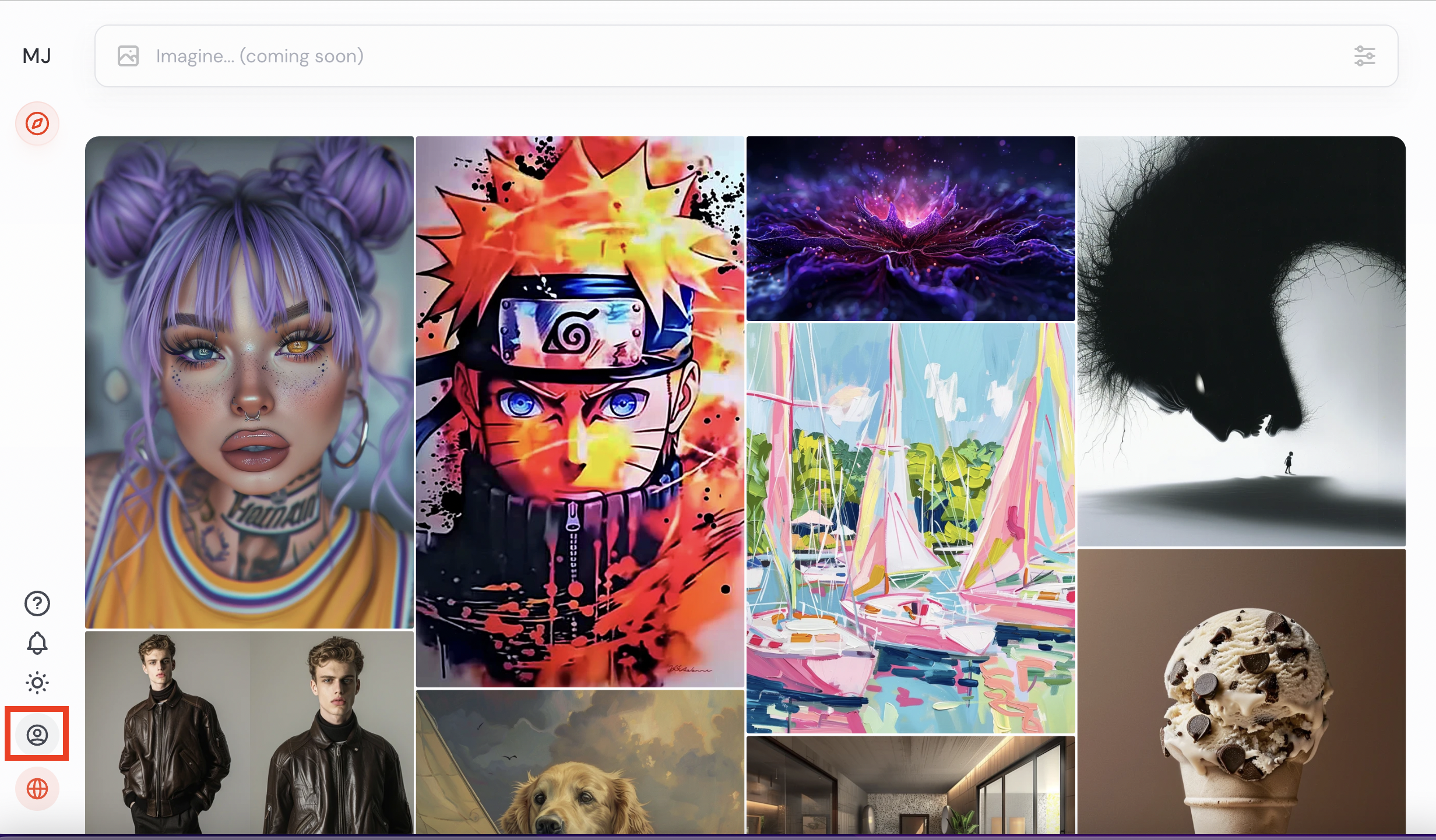 プラン選択画面から登録したいプランを選択し、支払い情報を入力して完了です!
プラン選択画面から登録したいプランを選択し、支払い情報を入力して完了です!
※年払いにすると月払いに比べて20%お得です
2. チャットルームに参加する
有料プランへの移行が完了したら、Midjourneyのチャットルームに参加しましょう。
画像生成をするためには、チャットルームに参加して、その参加したルーム上にテキスト(生成したい画像の指示文)を入力する必要があります。
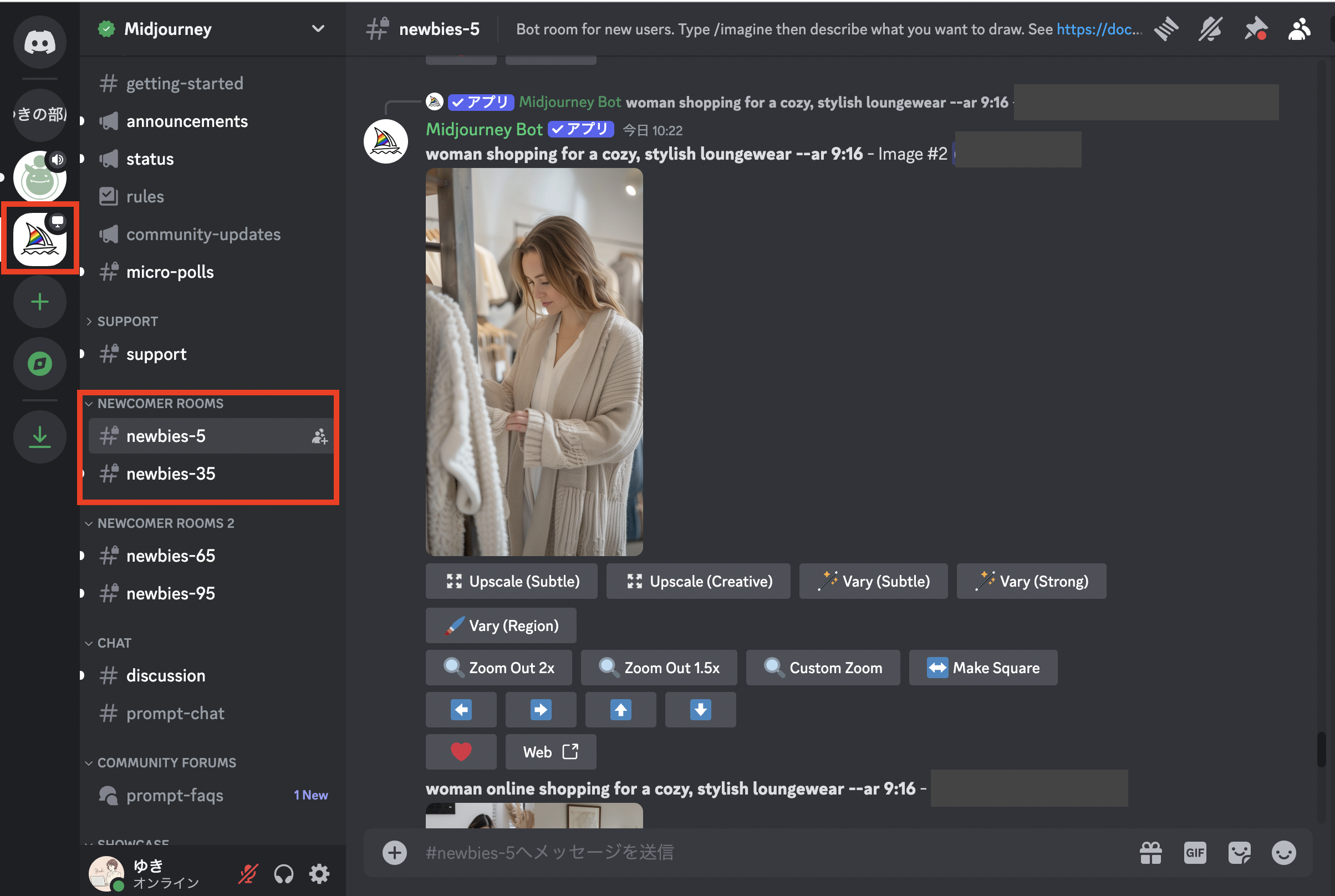
英語表記なのでわかりづらいですが、こちらのページを日本語へ翻訳すると、手順がわかりやすく記載されているので参照してみてくださいね!
チャットルームへの参加は、画面の左側にある「NEWCOMER ROOMS」から好きなチャットルームを選択してクリックしましょう。
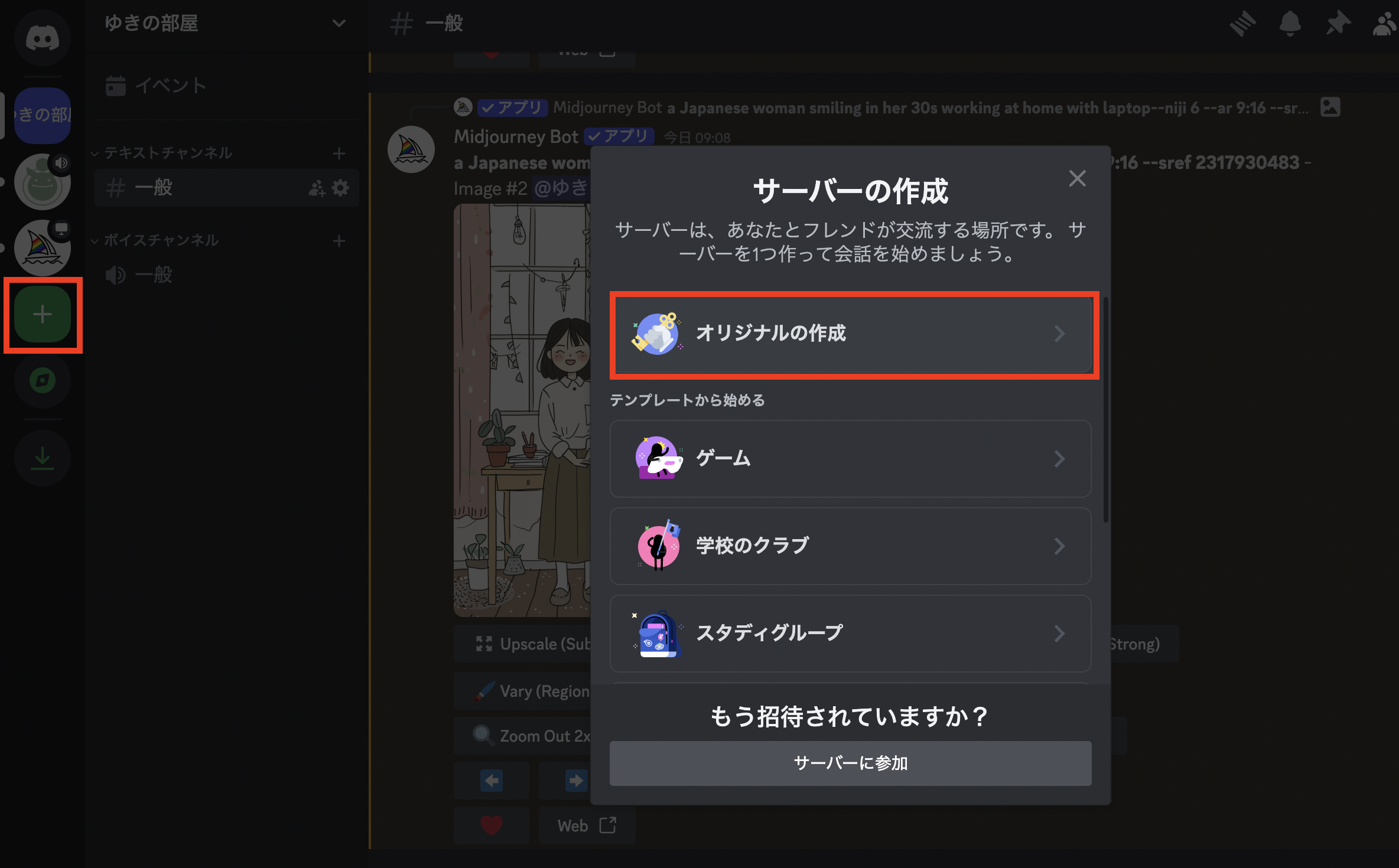 もし、他の人に自分の生成した画像を見られたく無い場合は左の「+」をクリックすると自分専用のサーバー(チャットルーム)を作成することができます。
もし、他の人に自分の生成した画像を見られたく無い場合は左の「+」をクリックすると自分専用のサーバー(チャットルーム)を作成することができます。
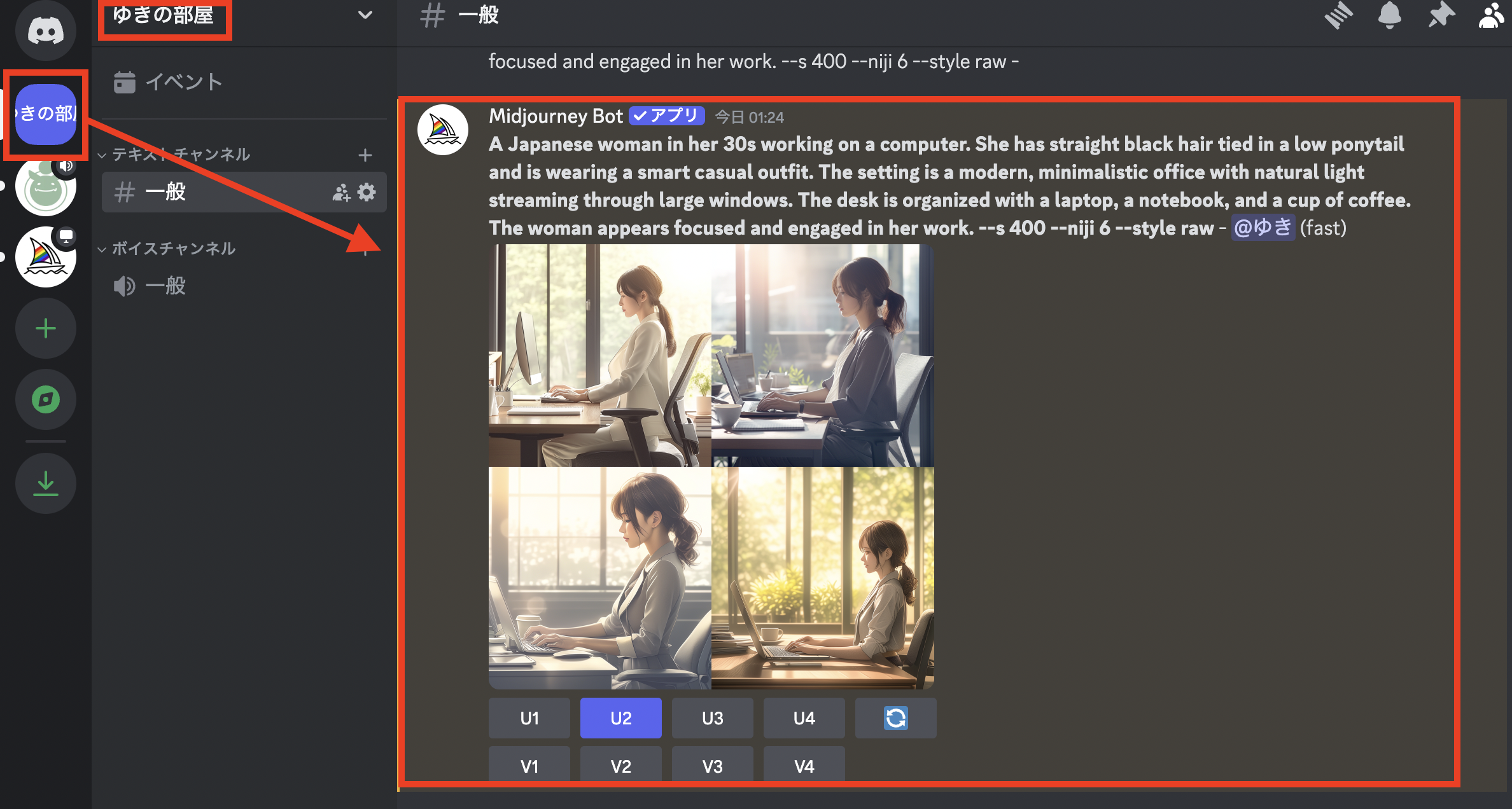
誰にも見られないから何度間違えても安心!
2. コマンドを入力して画像を作成する
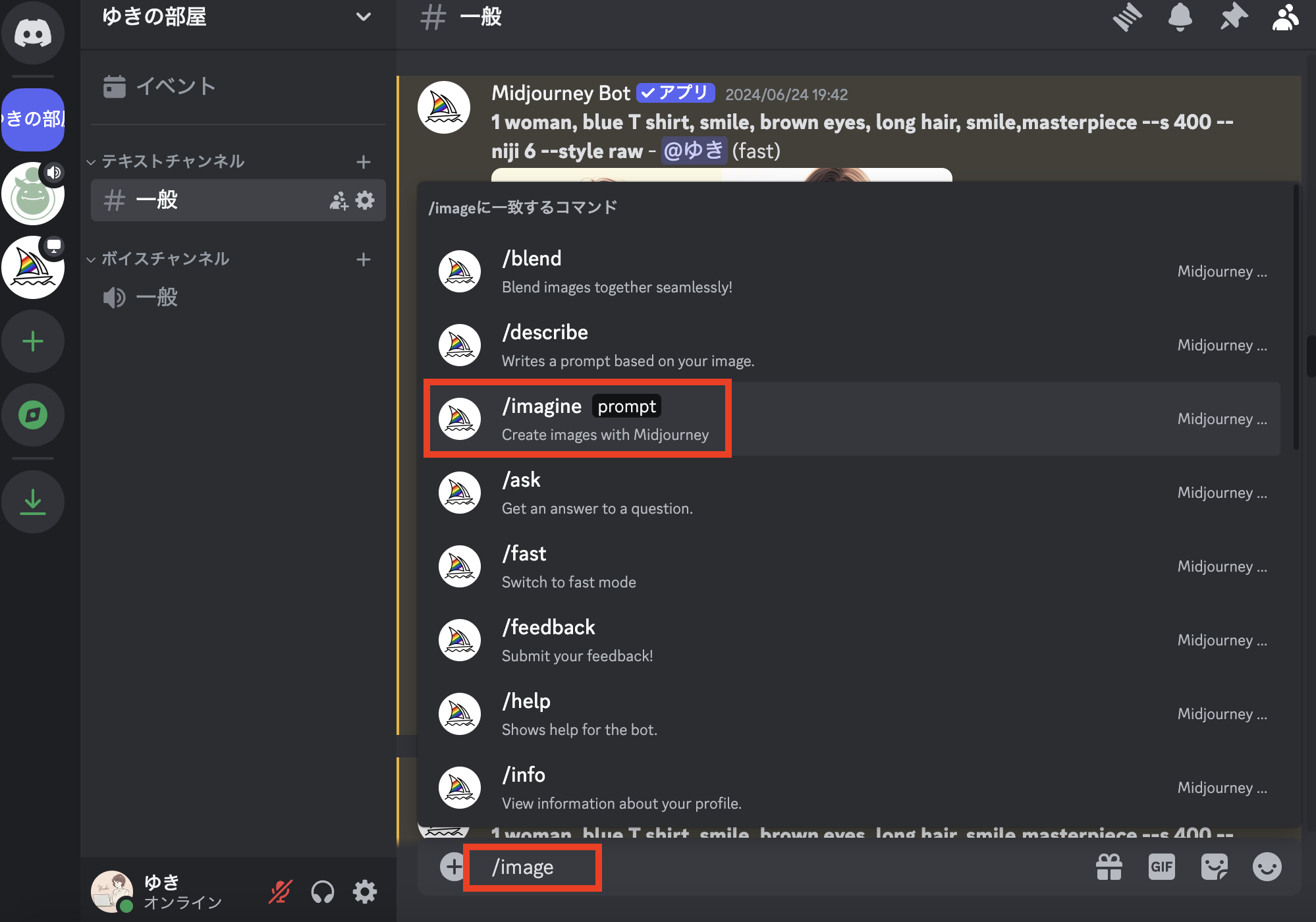
画像生成をしてみましょう!
Midjourneyでは、普通にチャット欄に「日本人女性」などと入力しただけでは、画像を生成することはできません。
また、指示文はすべて英語で記載する必要があります。
Midjourneyで画像を生成する場合には、冒頭に「/imagine」と入力してから生成したい画像のプロンプトを入力します。
プロンプトの入力して「Enter」をクリックすると、しばらくして画像が生成されます。
(大体30秒ほどで完成します!)
Midjourneyを使いこなすための基礎知識
プロンプトは、Midjourney が画像を生成するために解釈する短い文章のことです。
Midjourney は、プロンプト内の単語やフレーズを「トークン」と呼ばれる小さな要素に分割して、画像生成に使用します。
適切なプロンプトを作成することで、イメージ通りの画像を生成することができます。
基本的なプロンプト
基本的なプロンプトは、1つの単語、フレーズ、絵文字などの単純なものにすることができます※絵文字にはデータが含まれており、絵文字がどのような感情を表すのかもAIは学習しています
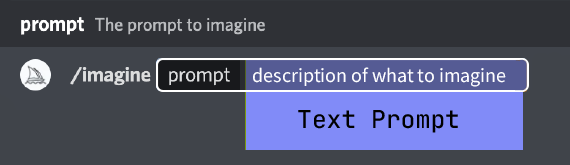
プロンプトの入力には「/imagine」コマンドを使用します。
プロンプトを上手く使いこなすためのヒント
Midjourneyは、生成したい画像のイメージや要素・特徴をできる限りシンプルで短い文章で説明することが大切です。
そのため、長々とした要求や指示の長い文章は避けましょう。
※人に画像を説明する文章ではなく、AIが生成するために必要なデータを指示するイメージです
Show me a picture of lots of blooming California poppies, make them bright, vibrant orange, and draw them in an illustrated style with colored pencils
Bright orange California poppies drawn with colored pencils
イメージ通りの画像生成するためのコツ
プロンプトの内容によって、出力される画像の質が大きく異なります。
プロンプトを研究する職種も登場しているほどで、今後、プロンプト作成は1つのスキルとみなされる可能性があります。
単語の選択
どんな言葉を選ぶのかはとても重要です。
意味が同じでも、抽象的な表現ではなく、可能な限り具体的な単語を使うようにすると、よりイメージに近い画像を生成できます。
例えば、大きさに関して「big」は抽象度が高いため「tiny, huge, gigantic, enormous, immense」などより具体的な大きさのニュアンスを表す単語の中からイメージに近いものを選ぶと良いです。
複数形の単語と集合名詞
複数形の単語はAIの匙加減で数が大きく左右されるため、具体的な数字を支持すると良いです。
例えば、 「cats」よりも「three cats」(3匹の猫)、「birds」よりも「flock of birds」(鳥の群れ)という名詞で表現することがおすすめです。
コマンドについて
Midjourneyでは、「思うような仕上がりにならなかった…」という場合も、生成した画像の編集をすることができます。
そこで役立つのが「コマンド」です。
コマンドにはいくつか種類があり、編集・修正したい内容によってコマンドが異なるため、よく使用するコマンドを一部ご紹介します。
U1〜U4
最初に生成した画像からアップスケール(U1〜U4)を行った際にのみ表示されます。
V1〜V4
1〜4の画像からどれか1つを指定すると、再度4枚の画像を生成します。
イメージに近い画像に近づくまでVボタンを繰り返すのも一つの方法としてあります。
中程度の調整に使用するイメージです。
Upscale(Subtle, Creative)
Upscaleはさらに解像度+細かい部分のディティールを引き上げます。
Upscale(Subtle)は、緻密で繊細な部分を更新してくれます。
Upscale(Creative)では、画像の一部を新たな要素で描き直してくれます。
Vary(Subtle, Strong)
Vary(Subtle)とVary(Strong)はこの画像を元に同じような画像を4枚新たに出力してくれます。Subtleは少しの変化、Strongは強い変化が加わります。
Vary(Region)
選択した範囲のみ再生成ができます。
Midjourneyのお助けツール

実は、コマンドを1つ1つ覚えなくても、初心者の方でも簡単にプロンプトをまとめることができるツールがあります!
それは、「Mid Journey v6 prompt assistant」というGPTsです。
(ChatGPTに登録すると無料で誰でも使用できます)
「Mid Journey v6 prompt assistant」は、 生成したい画像のイメージを伝えるだけで、その内容にあったプロンプトを提案してくれます。
「コードをコピーする」をクリックしてコピーしたものをそのままMidjourneyのチャット欄に貼り付けるだけで簡単に画像生成できます!
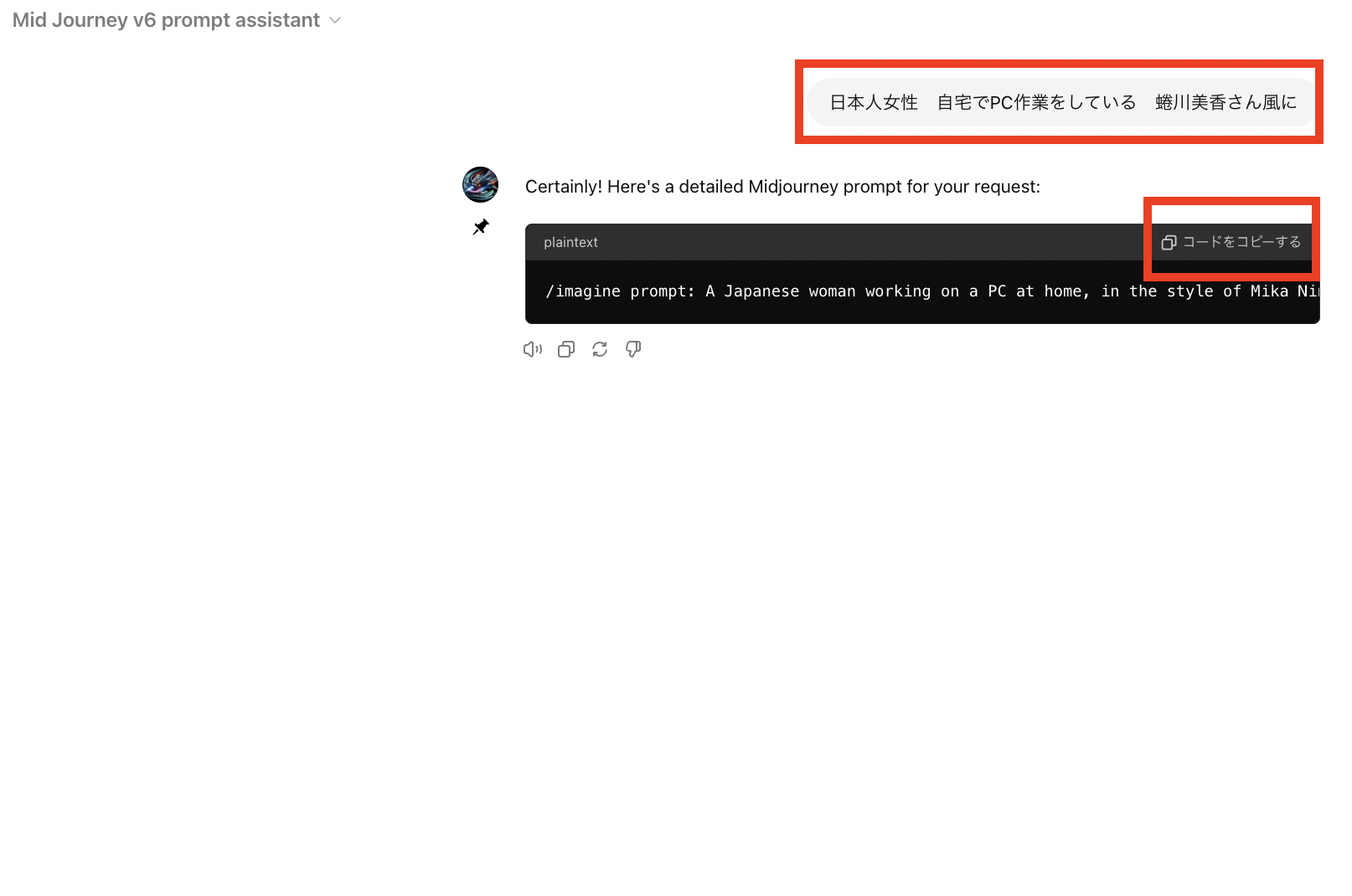
Discordのチャット欄にそのままコピペすると…
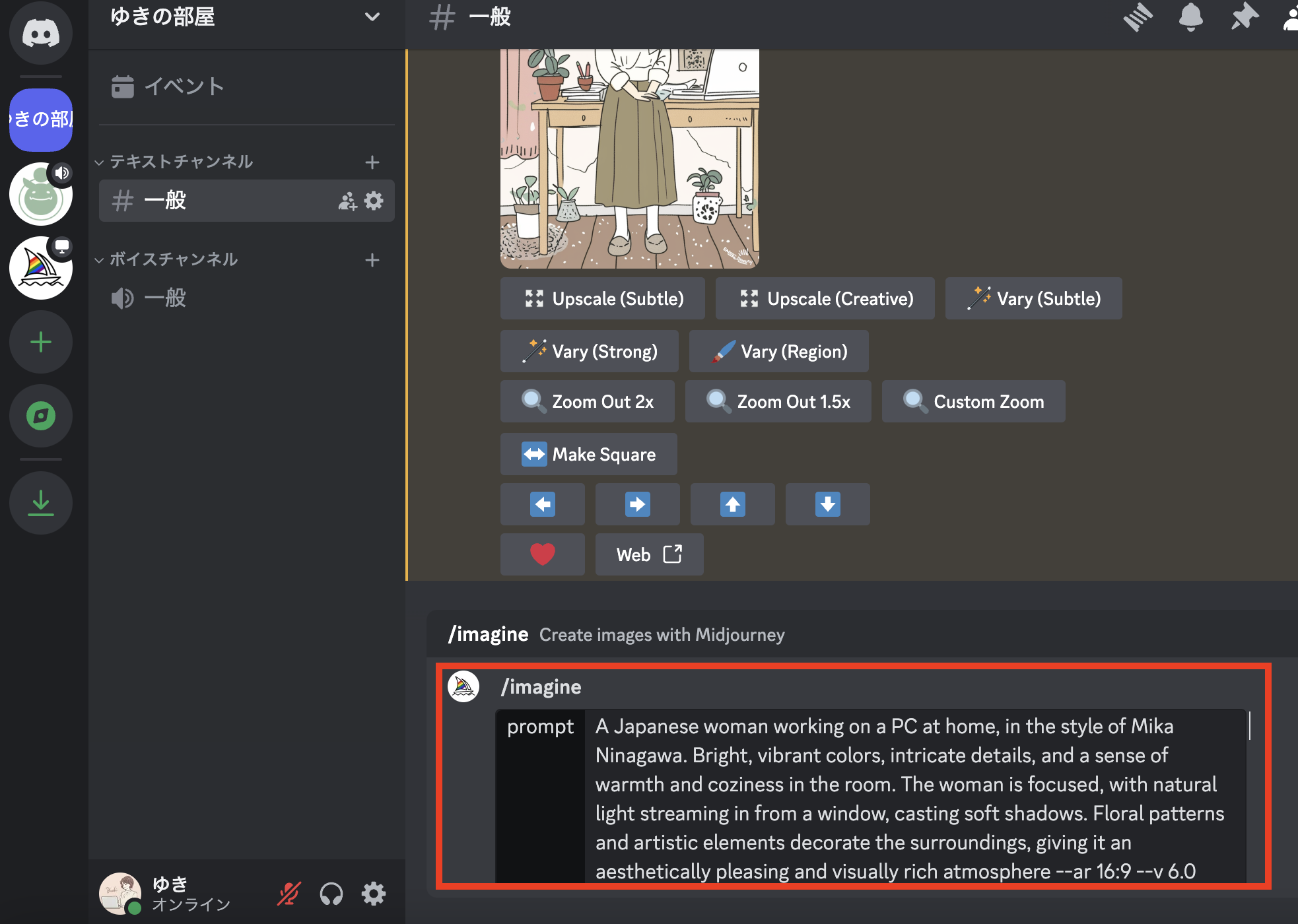 イメージ通りの画像が4パターン生成されました!
イメージ通りの画像が4パターン生成されました!
1番自分のイメージに近いものを「U1〜U4」のボタンをクリックして選択します。
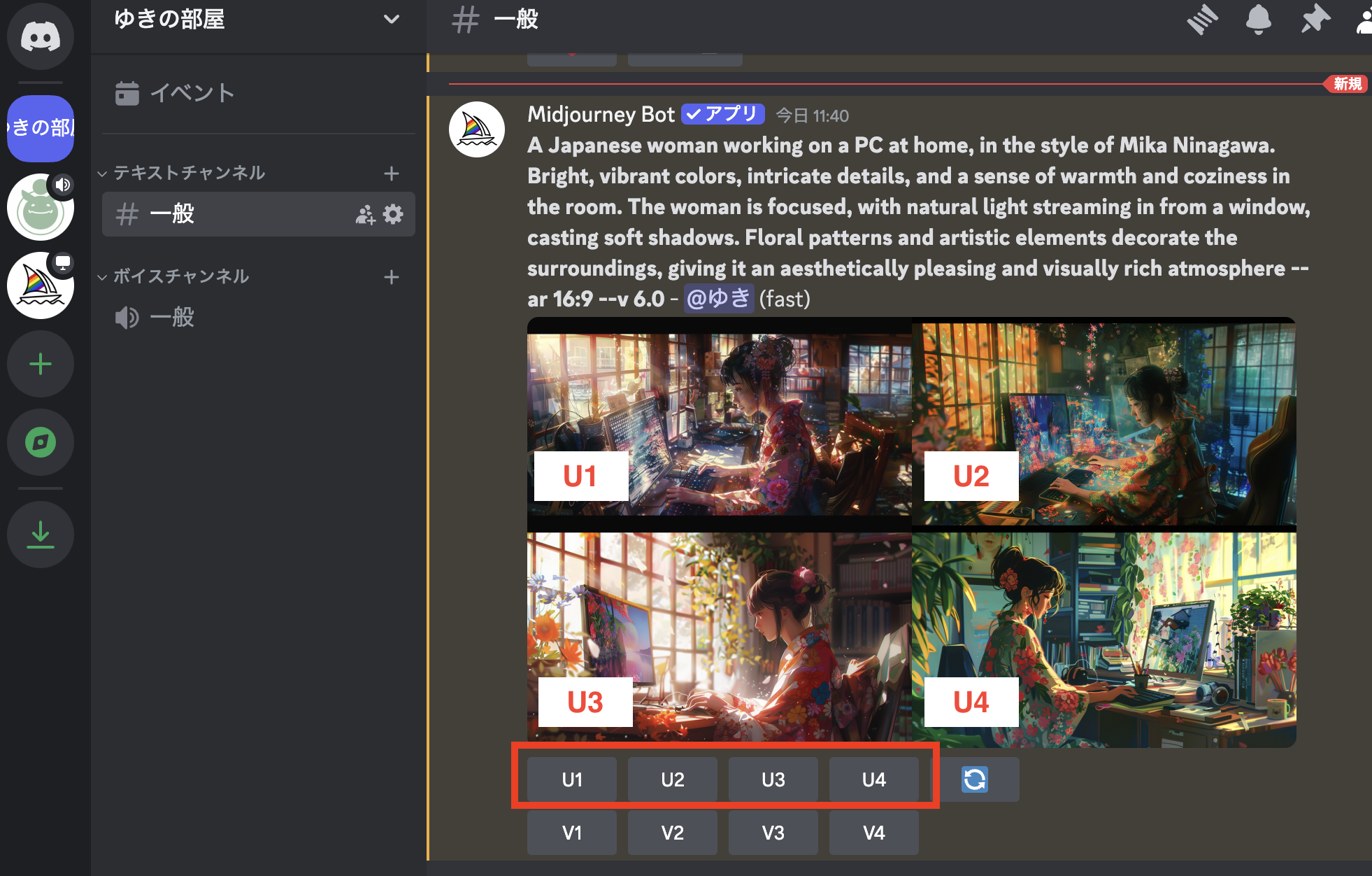 今回は「U3」のボタンをクリックしてみます。
今回は「U3」のボタンをクリックしてみます。
すると以下の通り「U3」の画像がそのまま保存して使用できる状態に出力されます。
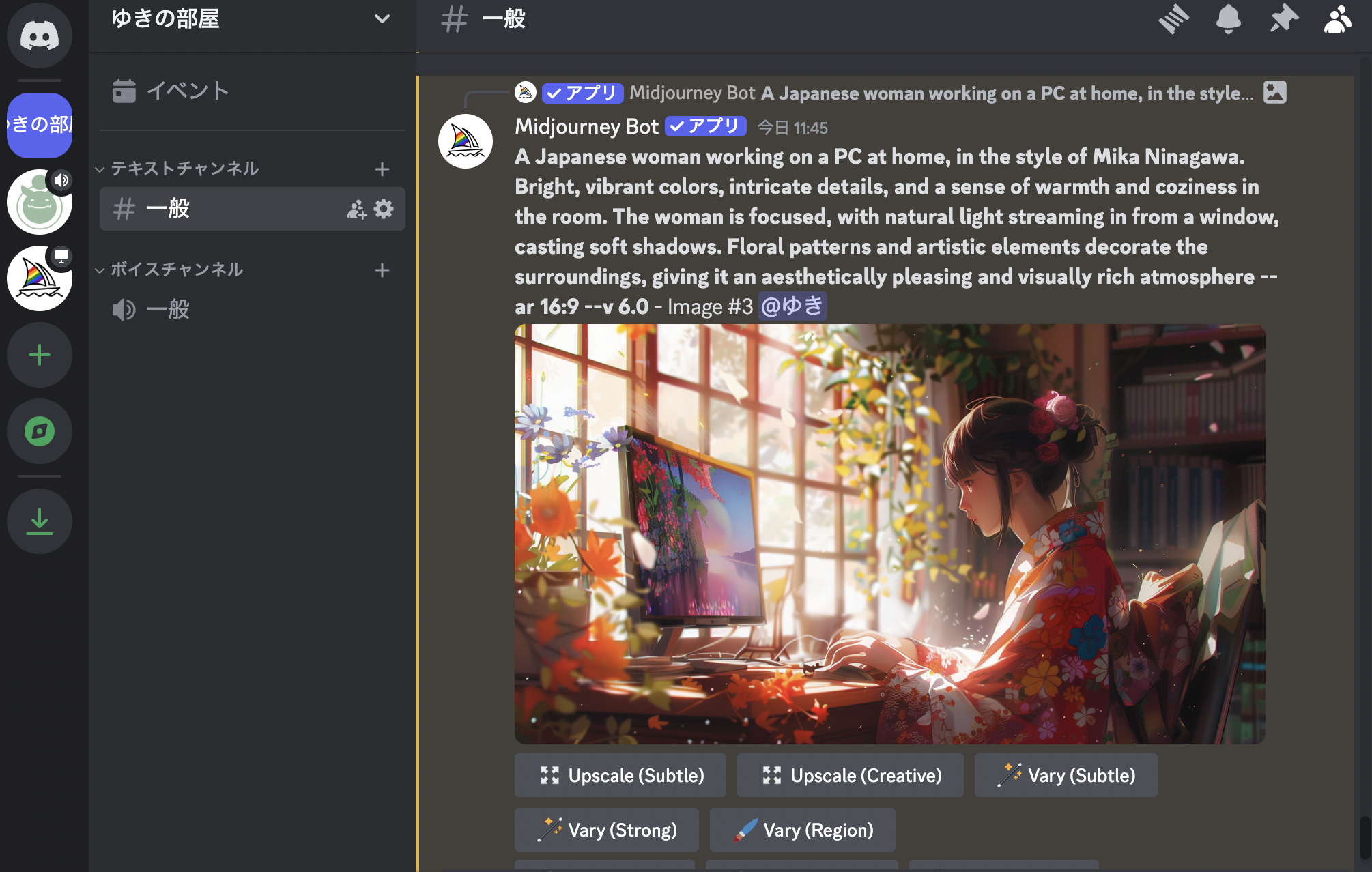
このように「プロントがよくわからん…」という方はぜひGPTを使ってプロンプトを作ってもらいましょう!
さいごに
 いかがでしたでしょうか。
いかがでしたでしょうか。
Midjourneyは有料の画像生成AIをするツールですが、非常にクオリティの高い、イメージ通りの画像を30秒〜1分以内で作成できる便利なツールです。
資料やSNSで使用するフリー素材でイメージ通りのものが見つからない時などにオリジナルの画像を作成できる優れもの。
慣れるまでは難しさを感じるかもしれませんが、少しずつ慣れてくると自分好みの画像生成ができるようになります。
ぜひお試しくださいね!
最後まで読んでいただきありがとうございました。